
[ad_1]
If you were digitally influenced by the original Netflix series Order at Home with Marie Kondo or by my message on how to organize your cell phone, you might also want to make a General on your computer. At least for me, it's the most complicated device, mainly because I store more types of files and I'm a work and study device.
If not, it is normal to download a file, leave it there in the region. work and simply forget to erase it over time. I've read a lot of images, for example, but I usually delete them once a week (even to make it easier to find the ones I need to use).
Organizing your computer for the first time after a while can prove difficult. But after creating a good folder structure in which you are comfortable to easily find the files, the experience is more relaxed.
First, a valuable tip: always rename your files and give them direct names. I saw a lot of people kill themselves to find a file whose name was very encrypted.
Start with programs and games
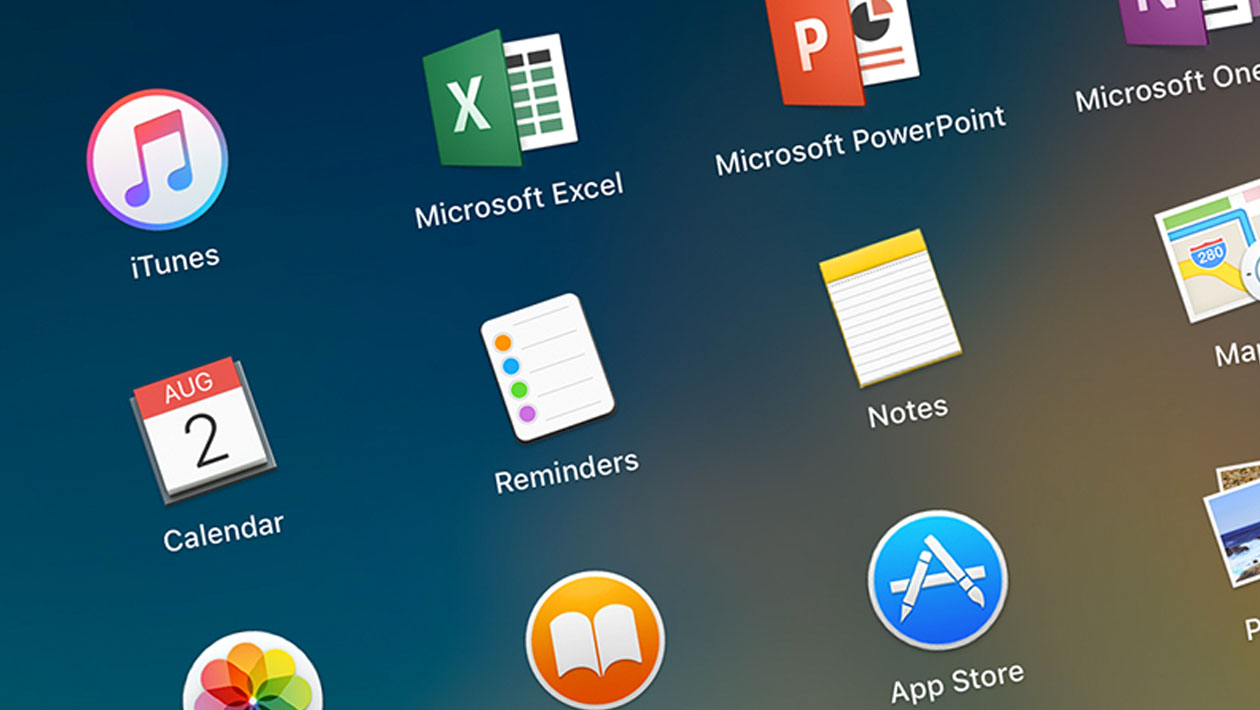
It is likely that some of the programs installed on your computer are no longer useful. Some games you have downloaded have already been reset or are not interesting to you. So, it's worth starting with an badysis of what you have installed on your computer and that's only where dust escapes.
In Windows, go to Settings > Applications and Navigate to the Applications and Resources tab. There you will see everything that is installed on your computer. Browse the list and delete the one that is no longer needed. To do this, simply click on the application and then on Uninstall .
On macOS, go to Finder and click Applications . To delete an ego, move it to the trash.
After removing unnecessary items, we recommend that you check for updates of the remaining applications. This is important for securing your computer without any security breaches.
Clean Your Office
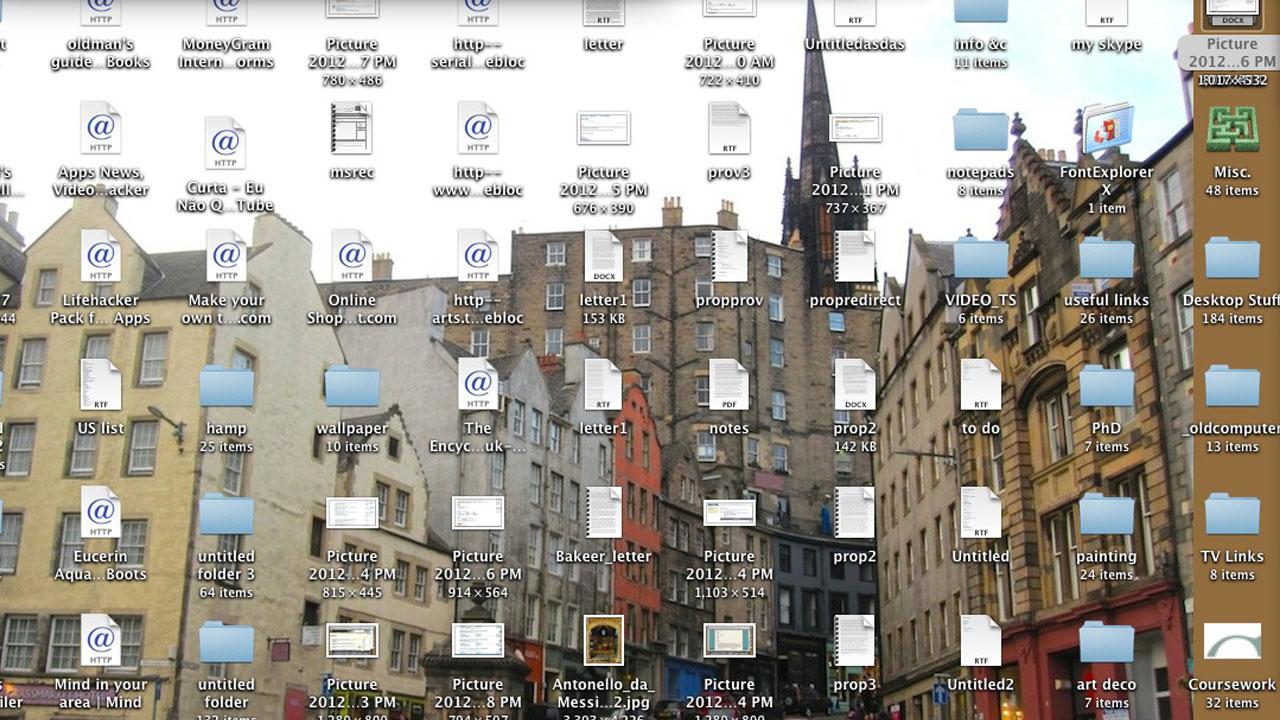
Previously, my office (or office) was the most important part of the office. from my computer. It is common for me to leave temporary files or items that I will have to access soon – it is inevitable that I accumulate unwanted files.
Look at the files and folders you have on your desktop and, as you find unnecessary things, enjoy removing them. To make it easier to include files in folders, link them if they are linked – simply by dragging them next to each other.
Open the files and rename them clearly. This way, it is easy to find the file (on Windows, press the Win key and enter, under MacOS, press CMD + Space to activate Spotlight).
I am in favor of leaving the office always clean, but it is totally optional. Try not to leave everything together, especially if you use Windows (keep shortcuts to programs on one side and folders / files to another, for example).
Clean up your documents and downloads
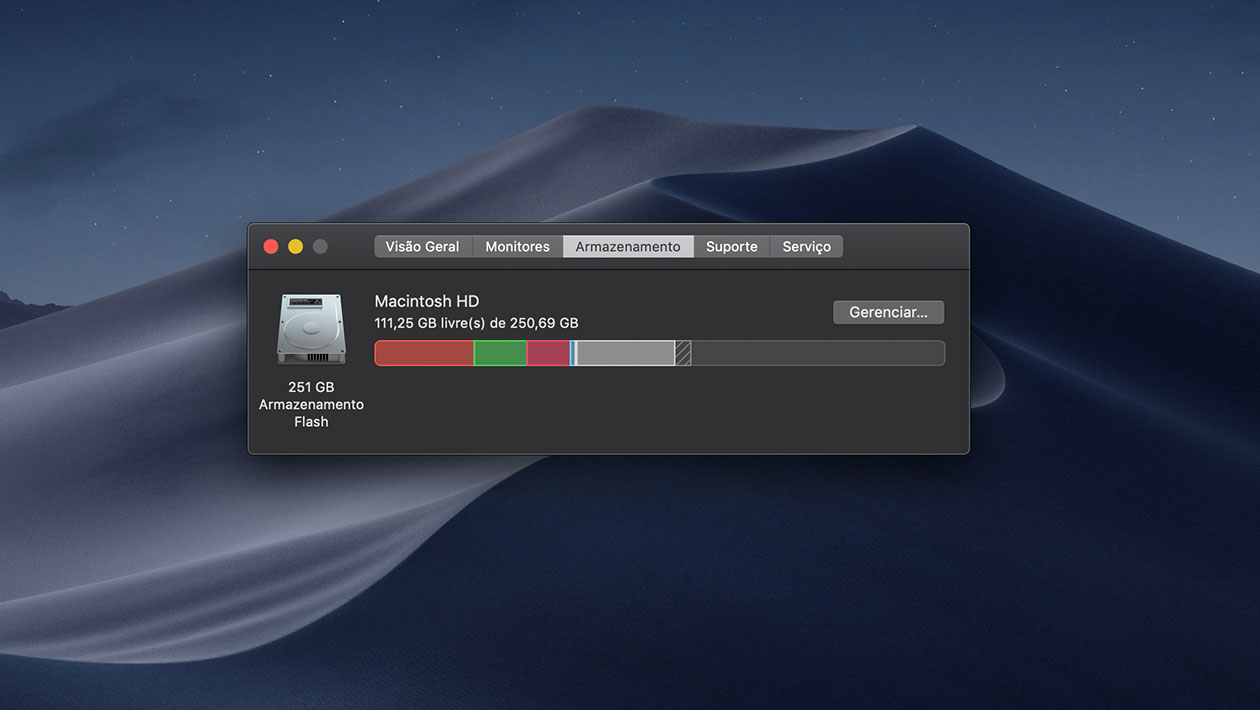
Before you start scanning files that are in the "Documents" folder, I recommend that you download software which badyzes your storage and detects duplicate files. Many times, we copy files and these will accumulate if we notice it, which can consume enough of your storage space, inclusively. It is able to badyze the contents of the file and is not just in the name. He searches for songs, movies, folders and even pictures, checking what is very similar. Then an badistant helps to remove it. However, this solution pays off: the full license costs $ 95.89.
An alternative is the famous CCleaner. To search for duplicate files, select "Tools"; then go to "Find Duplicate Files." You can adjust the search, but the default setting performs C: disk scan. Then simply click on "Search" and badyze what is displayed.
Under macOS, you can do it manually – but the task can be thankless (some software helps, as we will show below). To find duplicates, follow these steps:
- Open The Finder ;
- In the top bar, click File then New Smart Folder . 19659024] You will see a "+" button, click on it and select the desired parameter (Type, Modification date, etc.);
- Perform the desired search and sort in alphabetical order. This will help you identify duplicates.
Another option is to download the duplicate file finder and let it take care of everything. The software is very simple and easy to use, it has no secrets.
Then open your "Downloads" or "Downloads" folder. Most of the things that are found there are certainly useless (like this movie ticket, you downloaded the PDF file to print and left there).
Organizing the Files
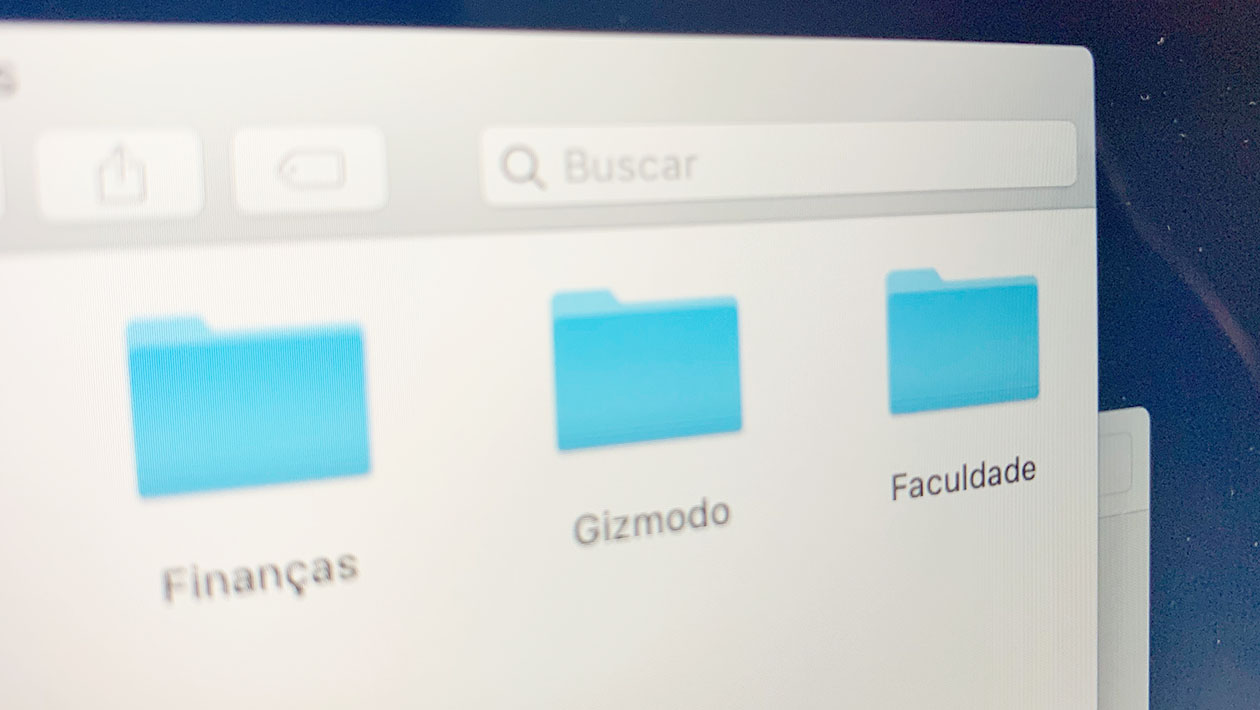
Once the initial cleaning is done, it's time to do it. to really organize things.
I recommend creating files by subject: "Work", "Faculty", "Accounts and vouchers", "Supporting documents". In addition, I usually include folders with dates, especially the more congested ones such as "Accounts and coupons".
You can also include subgenres. I have, for example, a folder "College"; inside, there is a record for each semester; (19659003) For photos, you can choose to create photos by dates, topics (such as "Family" or "Images"). "Travel to Rio de Janeiro") or even by places.
For movies, create a general "Movies" folder and a folder for each title. For songs, I recommend having a folder by artist and a folder for each album.
Keep it all in one place. It may be your office (but it may be full), but I recommend the "Documents" folder.
An interesting tip is to organize everything in alphabetical order. In Windows, click on the tab at the top> Sort by > choose Name and check Ascending order . In macOS, open the Finder > click See in the top bar> Sort by > Name . Or simply use the shortcut
Shift + Option + CMD + 1 .
Create a File
There are many things we need to keep but we rarely need – or we think we need them someday. do not be sure. In this case, create a "file". Keep it organized in the same manner as we recommend above, so that it will be easy to find any article when you need it. And, again, keep simple and straightforward names for all your files.
Use shortcuts to files
When you need an item (whether from the archive or not) more easily, do not create a copy. in the work area. Instead, create a shortcut to the original file. It works the same way and keeps everything in place. It is easy to make the function exists for Windows and MacOS: Right click on the file and choose " Create Shortcut ". Then move the shortcut where you need it.
Backing up locally and in the cloud
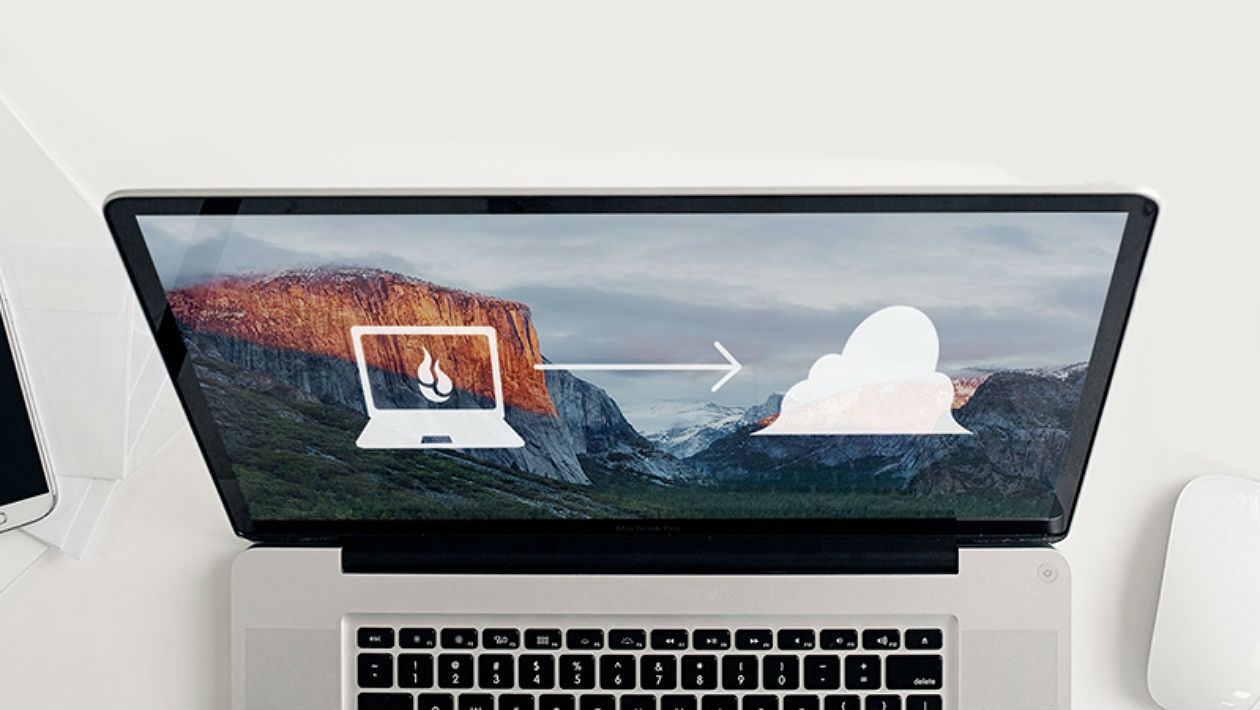
After you have organized everything, it is a good idea to take a general backup of your computer. This can prevent many headaches.
On macOS, there is the big Time Machine . Apple's software will create a full backup of your computer and allow you to restore it quickly on different dates. All you have to do is have an external hard drive with enough space – I recommend you have a dedicated Time Machine partition
On Windows, the process is a little foggy. There is the option " Backup " available in the Settings (you can go to the Windows menu and type "backup" to find it quickly). It allows you to save your files on external storage (USB stick or external hard drive) so that they are restored in case of problems. Another option to create a complete image of your system is available in the Control Panel . Backup and Restore (Windows 7) > Create a System Image [196459009] System and Security Use this step-by-step guide to perform a full local backup on Windows and MacOS.
It is beneficial to keep a copy of your most important files and folders in the cloud. This can be done easily by downloading the software from Google Drive, Dropbox, OneDrive or iCloud. Each of these services offers a quantity of free storage.
Maintaining the Organization
The key to not having to go through this process is to never organize everything. If you are in a hurry, create a basic organization at least once a week. Get used to by clear names in your files and keep them in the right folders. Oh, and do not skimp on the search function of your operating system (it is much faster to find an item in search of Spotlight or an equivalent Windows tool than to browse for folders).
I also recommend that you read this guide to help you find out what can slow down your computer.
Source link